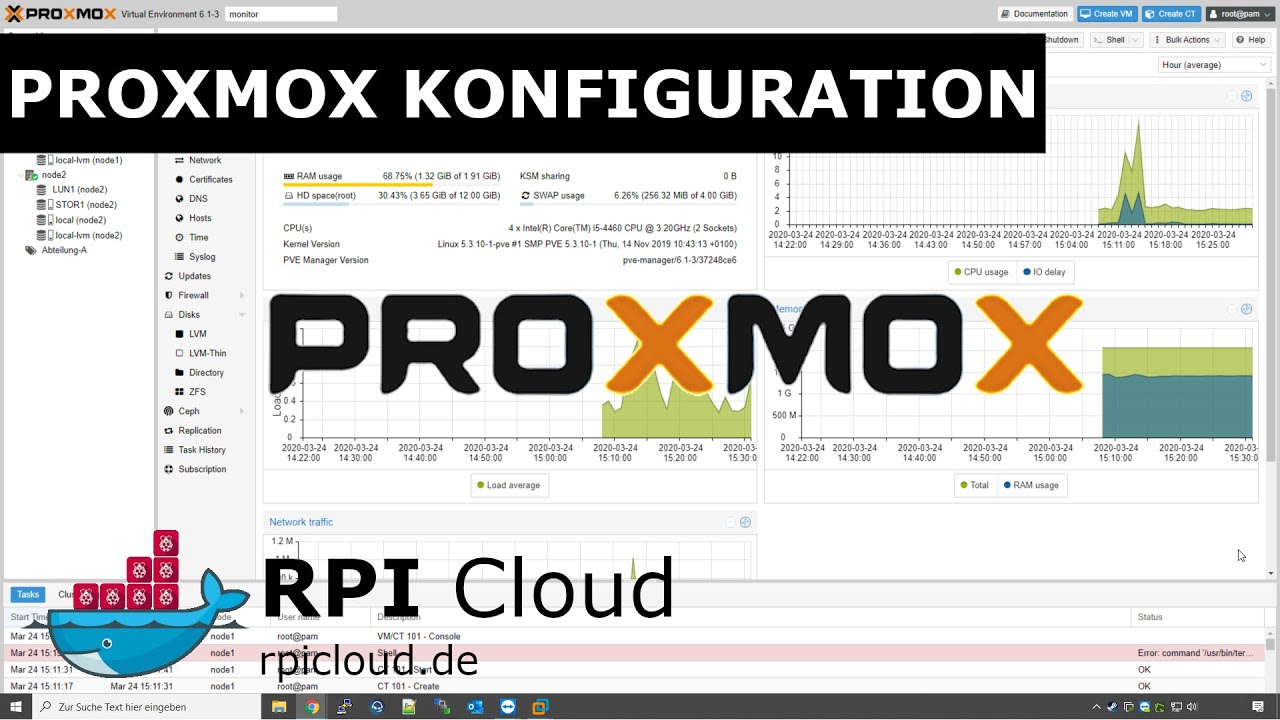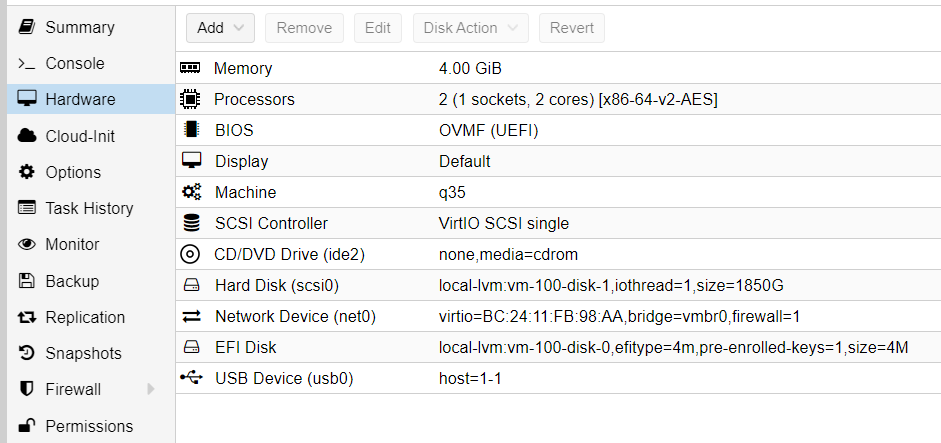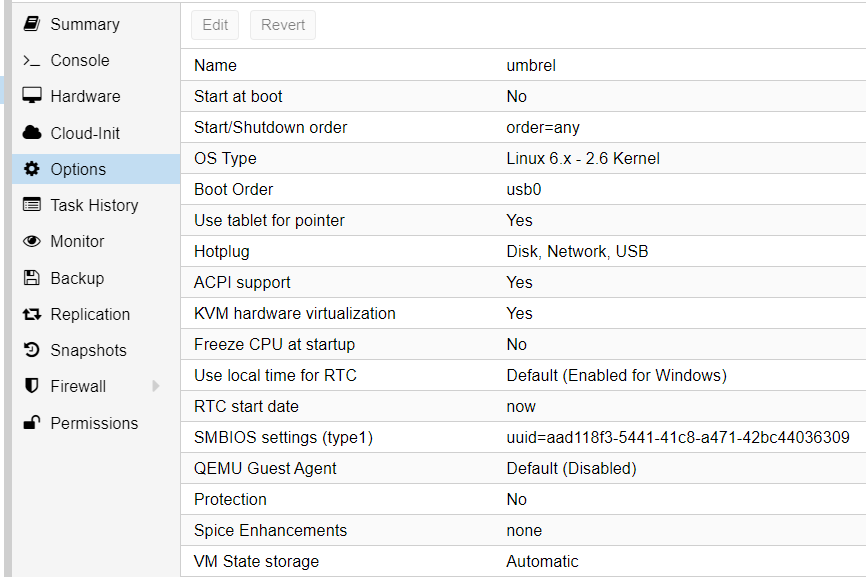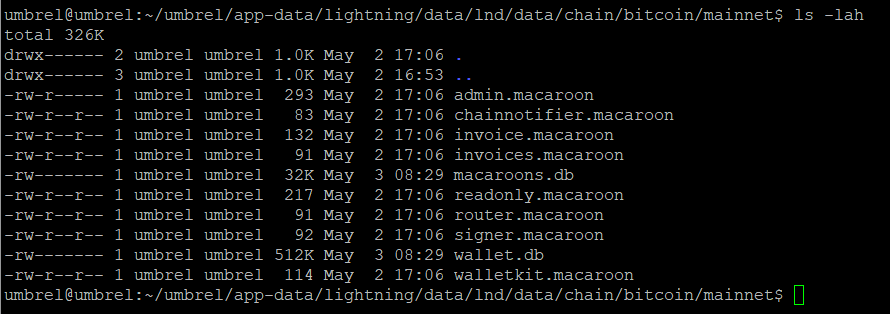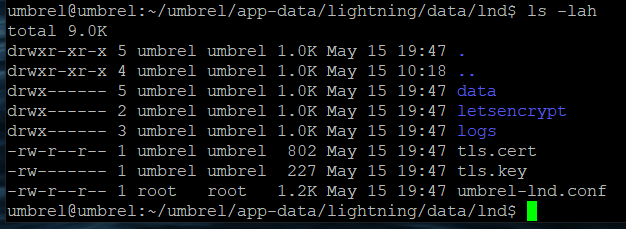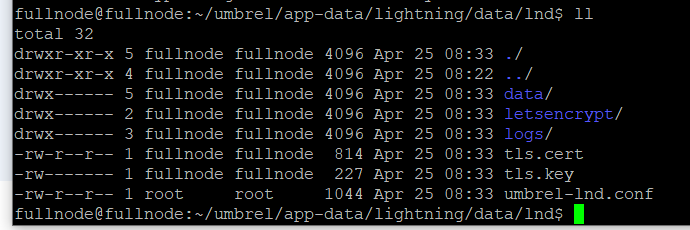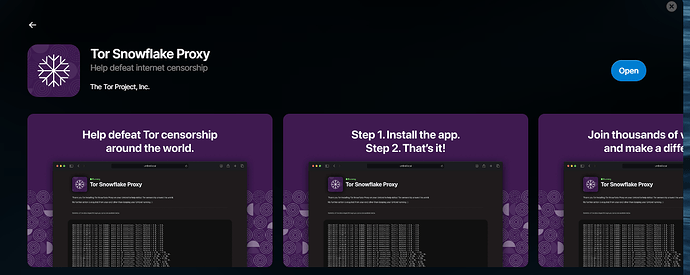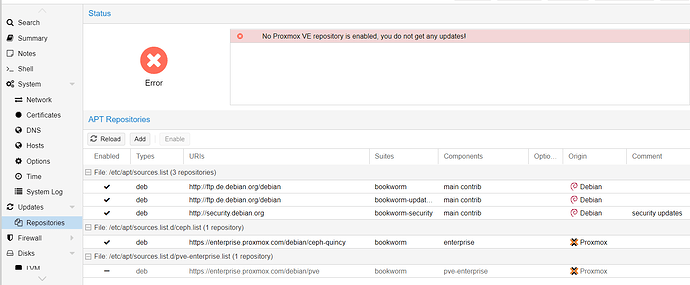Hallo zusammen,
Anleitungen für Umbrel Fullnodes für Raspberry Pi gibt es einige im Netz. Doch für meine verfügbare Hardware fand ich keine.
Dank @kieselbert, der mir bei der Einrichtung half , habe ich nun eigene Fullnodes (eine zum Testen und eine produktive) . Für alle, denen es geht wie es mir ging, versuche ich im folgenden zusammenzufassen, wie wir alles eingerichtet haben.
Ziel
Eine Bitcoin Full Node auf einem Intel NUC-Kit D54250WYK Mini-PC (Core i5-4250U) betreiben:
https://www.amazon.de/Intel-NUC-Kit-D54250WYK-Mini-PC-i5-4250U/dp/B00GHAKGDI
Die Daten liegen auf einem QNAP TS-419P+
Zu erst musste ich meinem Intel NUC eine mSata Festplatte spendieren:
https://www.idealo.de/preisvergleich/OffersOfProduct/201196550_-kc600-1tb-msata-kingston.html
Vorbereitung
-
Download Proxmox:
ISO Installer - Proxmox Virtual Environment -
Download balenaEtcher:
balenaEtcher - Flash OS images to SD cards & USB drives -
Download Ubuntu Server 18.04 LTS:
– oder die aktuelles Version
– LTS steht für Long Term Stable und erspart Euch längerfristig die Upgrades
https://ubuntu.com/download/server -
Download putty:
Download PuTTY: latest release (0.81)
Installationen
Proxmox
Proxmox ist ein Hypervisor, mit dem ich verschiedene Virtuelle Maschinen einrichten konnte.
- Proxmox auf dem Intel Nuc intstallieren
- Fritzbox
– IP 192.168.178.X (Unter Netzwerkverbindungen dem Intel Nuc eine fest IP zuweisen)
– Gateway 192.168.178.1
– 24 oder 255.255.255.0 je nachdem in welchem Format er die haben will.
– DNS 192.168.178.1
Zugriff auf Proxmox
LogIn: root
Falls das Proxmox Update nicht funktioniert:
-
Eingabeaufforderung/Shell öffnen: nano /etc/apt/sources.list
– ergänze: deb Index of /debian/pve/ buster pve-no-subscription
– speichern: strg+x (danach Y und Enter) -
shell: nano /etc/apt/sources.list.d/pve-enterprise.list
– Zeile auskommentieren mit: #
Im folgenden Video wird ab Minute 10 erklärt wie man das NAS per NFS-Mount einbindet:
QNAP als Network Fils Storage (NFS) einrichten
Ubuntu Server auf Proxmox installieren
-
iso in ‚vmstore/template/iso‘ auf qnap ablegen (Ich konnte die ISO nur über das Webfrontend hochladen.)
-
Erstelle VM Button klicken
-
einstellen
– ISO Image von Ubuntu
– Disk-Größe: 800GB
– Cache: Write through (= 100%ige Kopie)
Performance Tweaks - Proxmox VE
– CPU Core: 2 -
Maschine starten
-
Konsole: Installation durchführen
– folgende Optionen wählen:
— kein Update auf neuen Installer durchführen
— Kreuz entfernen bei: Diese Festplatte als LVM Gruppe konfigurieren -
Vor Reboot Disk Laufwerk aushängen
-
SSH in Ubuntu installieren
– Shell: sudo apt-get install openssh-server -
putty starten:
– IP Adresse der virtuellen Maschine eintragen und starten - bei der Firtzbox: 192.168.178.Y
Ubuntu update (per putty)
- sudo apt-get update (vergleicht, wofür es neuere Versionen gibt)
- sudo apt-get upgrade (installiert neuere Versionen)
Ubuntu upgrade (per putty)
- Wie wird Ubuntu von LTS 18.04 zu LTS 20.04 upgegradet?
- Details: https://www.cyberciti.biz/faq/how-to-upgrade-ubuntu-16-04-to-18-04-lts-using-terminal/
- sudo apt-get update
- sudo apt-get upgrade -y
- sudo apt-get dist-upgrade
- sudo do-release-upgrade
- putty Befehe
– Taskmanager: top
– Wie ist der Speicherplatz auf der Festplatte belegt: df -h
Umbrel einrichten
Per putty:
- prüfen, ob die nötigen Pakete da sind: sudo nano /etc/apt/sources.list
https://wiki.ubuntuusers.de/sources.list/
-
Docker Image herunterladen: curl -fsSL https://download.docker.com/linux/ubuntu/gpg | sudo gpg --dearmor -o /usr/share/keyrings/docker-archive-keyring.gpg
-
Updatepfad hinzufügen: echo „deb [arch=amd64 signed-by=/usr/share/keyrings/docker-archive-keyring.gpg] Index of linux/ubuntu/ $(lsb_release -cs) stable“ | sudo tee /etc/apt/sources.list.d/docker.list > /dev/null
-
sudo apt-get update
-
Installation aller nötigen Pakete der Umrell Umgebung: sudo apt-get install apt-transport-https ca-certificates gnupg lsb-release fswatch jq rsync docker-ce docker-ce-cli containerd.io
-
Kontrolle, ob Docker richtig installiert wurde: sudo docker run hello-world
-
Konfigurationsumgebung anlegen: sudo curl -L „https://github.com/docker/compose/releases/download/1.29.2/docker-compose-$(uname -s)-$(uname -m)“ -o /usr/local/bin/docker-compose
-
Verzeichnisrechte anpassen (Ausführungsrecht geben): sudo chmod +x /usr/local/bin/docker-compose
-
Test, ob Konfigurationsumgebung funktioniert: docker-compose --version
-
Test, ob ich die Rechte habe (muss 1000 als Ergebnis bringen): id -u
-
Umbrel herunterladen (und auf die aktuelle Version im Befehl korrigieren): curl -L https://github.com/getumbrel/umbrel/archive/v0.3.13.tar.gz | tar -xz –strip-components=1
-
in welchem Pfad bin ich (erwartet: /home/testnode): pwd
-
Umbrel Installation: sudo ./scripts/start
Ich hoffe, das hilft Dir, der ein ähnliches Problem hatte wie ich.
Viel Erfolg.